 Specials Manager
Specials Manager
The Specials Manager Form allows you to more easily manage the Specials displayed on the Home page of the store. Here you can view and sort the Specials, as well as quickly access the inventory items used for specials.
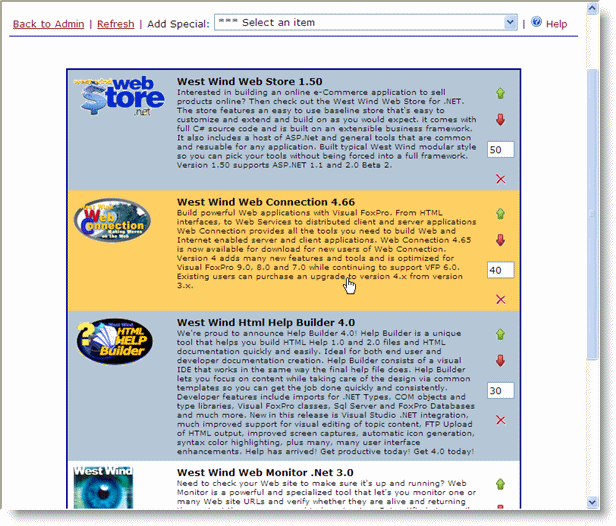
The main feature of this form is the list that allows viewing and sorting of the various Specials items configured to display on the Home page.
What displays
The Specials feature is driven through the Specials field in the Inventory. If this field is set to a non-zero value the the Specials Head and Specials Description is displayed on the home page. The Special field is a numeric value which doubles as a sort order for the items. The higher the value the higher in the list the item displays.Adding Items
To add a Special, you can select the item from the list of Inventory items at the top of the form. Selecting this item will bring up the Inventory Editor for that item and open the Web Tab.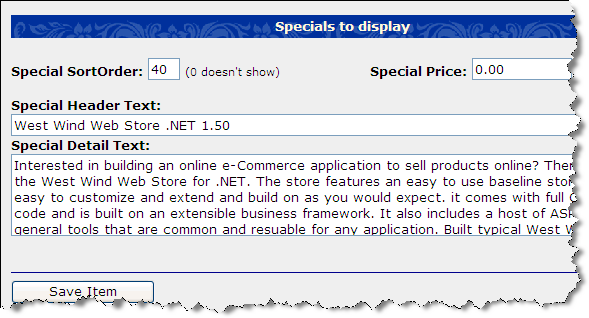
On the Web Tab you can enter the Special header and text. Make sure to set the Special SortOrder to a non-zero value. When you're done press Alt-S or click Save. Then return to the SpecialsManager and click on Refresh to refresh the list of items - you should now see this new item in the list.
Sorting Items
The Sort List allows you to shift items around the list dynamically by using the Up and Down arrows which moves the item up or down one item. You can also enter a number into any of the text boxes - the number corresponds to the Special field and thus the sort order of items. Enter a high number to move the item to the top, a low number to move it to the bottom, and anywhere between two items to insert it between them. Note if you set this value to zero the item will be removed. To accept a new value in the field tab off the field to force the change to accept.Every move or field change causes the list to be redrawn and resorted. The Store adjusts the Special values by resorting the list depending on your value and automatically assigning new sequential sort orders seperated by 10 each (10,20,30,40,50 etc.) to keep the list well organized.
Deleting Items
To delete a Special from the Specials list click on the Delete icon. Removing an icon from here sets the Special value to 0 which effectively removes the item from this list. Note that the Special header and text are maintained.© West Wind Technologies, 1996-2018 • Updated: 08/15/05
Comment or report problem with topic

 Specials Manager
Specials Manager
