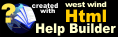Web Monitor Startup Modes
Web Monitor Startup Modes
Web Monitor can be started in four different modes:
Standalone application
This simply runs Web Monitor in plain application mode and can be activated by simply double clicking on the WebMonitor.exe file.
Taskbar Application
In addition Web Monitor can run as a taskbar application by using the -TrayIcon command line option to WebMonitor.exe. This will let Web Monitor run in the taskbar and allow activation and hiding of the application through the taskbar icon.
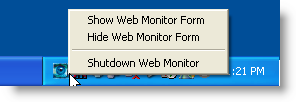
Auto-started Taskbar Application
If you configure Web Monitor to Launch when Windows starts on the Web Monitor Configuration Form then Web Monitor will launch automatically whenever a user logs in in trayicon mode. Note that this requires a logged on desktop session - this will not cause Web Monitor to run as a Windows Service.
Windows Service
You can also configure Web Monitor to run as a Windows Service, which causes Web Monitor to start up when Windows starts even before a Windows Logon. When Web Monitor runs as a service there is no user interface associated with the Service. If you want to see a visual indication of the service running, or want to see current activity you should run in Taskbar mode instead.
To install the Service run Web Monitor and use the Configuration form to set Launch as Windows Service. This option installs the service and starts it. Once checked and installed you can start and stop the service either from the Configuration form, or by using the Windows Service manager. By default the service installs with Automatic operation meaning it starts when Windows starts:
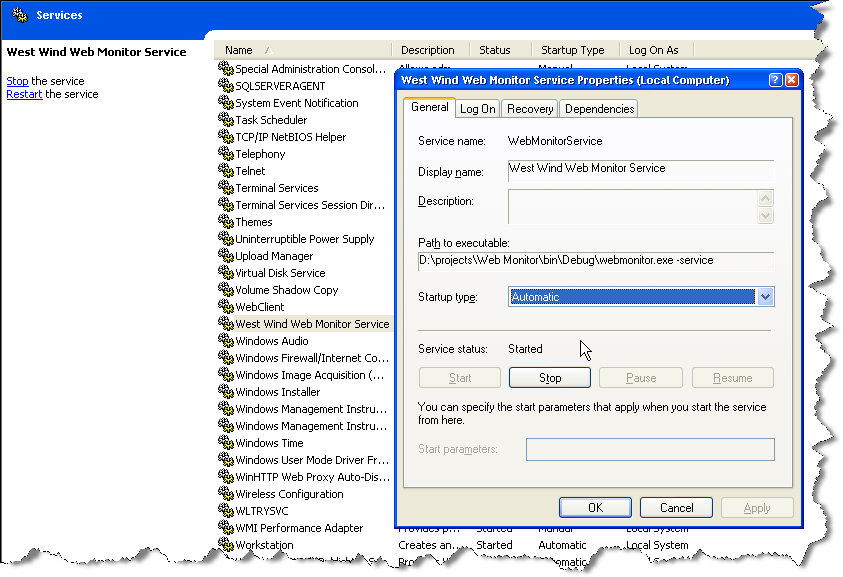
See also
Web Monitor Configuration Form© West Wind Technologies, 2018 • Updated: 04/21/05
Comment or report problem with topic

 Web Monitor Startup Modes
Web Monitor Startup Modes